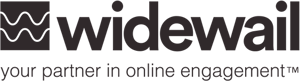Lesson 1: Setting Up Your Google Business Profile
Welcome to Widewail Academy!
We're excited to be kicking off your Google Business Profile (formerly Google My Business - GMB) learning journey. By the end of this track, you'll be able to help your business reach new heights marketing with Google for local business.
As a free tool that allows businesses to manage one or more locations from a centralized source, GBP has evolved from just a means of getting your company’s information out there to a highly powerful platform that is your access point to ~90% of prospective customers seeking your products or services via search engines.
GBP makes your online presence more impactful than ever, so how do you get started? In Lesson 1 of GBP 101, we’ll be walking you through the steps of how to set up a Google Business Profile for the first time. You don’t need to be a tech wiz in order to make this happen, so don’t click away if you’re concerned that you’re operating outside of your paygrade! The process to set up a Google Business Profile will only take a few minutes.
If you already have a GBP set up, skip ahead to Lesson 2 and learn about optimizations.
Without further ado, let’s get started.
Creating a Google Business Profile Listing
1. Sign in to Google Business Profile.
If you already have a Google account, just plug in your email and password to access GBP. Don’t have a Google account? No worries! Creating one is a piece of cake.
2. Visit google.com/business and click “Manage Now”.
3. From there, you’ll be prompted to type in the name of your business.
Is your business not popping up? Click the ‘Add your business to Google’ button and follow the steps from there.WIDEWAIL TIP
If you get an onscreen message that someone else has verified the business, you’ll need to request ownership of the Business Profile. It’s rare, but we’ve seen it happen.
3. Next, you’ll provide the physical address of your business.
Google might ask you to position a marker on the location of your business on a map. If your business doesn’t have a physical location (or is perhaps being run from a personal address) but operates within a service area, you can list the business as a "service area" business by leaving the address field blank and adding in services areas, explained in point #4. This is common for plumbers, electricians, businesses that perform services at the customer's location.
4. If relevant, add your service areas.
This tells Google whether you’re willing to serve customers outside of your physical location. For example, if you offer delivery or visitation services, adding your service areas lets Google know what locations you’re able to serve.
5. Search for and select the business category that most directly relates to your business.
Let’s say you work in finance. By listing your business category as ‘Finance’, you’ll have a better chance of showing up in search results when customers search for finance-related companies in your area. And don’t worry, you can update or change your business category whenever you want.
6. Next, add a website and/or phone number.
Naturally, you need to give customers a way to reach you. If you don’t have a business website or a dedicated company phone number, you can always skip this section for now and return to it later. If you’re interested, you can create a free website through Google.WIDEWAIL TIP: If you’re simply the GBP project manager and aren’t authorized to manage the Business Profile for the business, find the person in your organization who’s authorized before you go ahead and click ‘Finish’. This person should ultimately be the one who ensures all GBP information looks correct and verifies the address.
8. Click Finish, and voila! You’re good to go.
9. But wait, there’s more! Lastly, you need to verify your address.
Before your GBP is actually established and out in the world, you need to verify your address. After you’ve reviewed your information and made sure everything looks good, you’ll have two options when it comes to how you want to verify your address.
Verify now: At the top, click on the red banner that says ‘Verify Now’ to get the verification process started right away.
Verify later: Pretty self-explanatory, simply click ‘Verify Later’ and then ‘Later’.WIDEWAIL TIP: Verifying your business location in GBP goes a long way towards improving your local ranking on Google Search and Google Maps. So suffice to say, don’t skip this step.
There you have it! If everything went according to plan, you should be ready to set up Google Business Profile. Once you’re up and running, you’ll be able to optimize your GBP by adding photos, business hours, and other details.
Lesson 2 of our GBP 101 series will cover everything you need to know about optimizing your Google Business Profile to ensure as many potential customers as possible are finding you online.